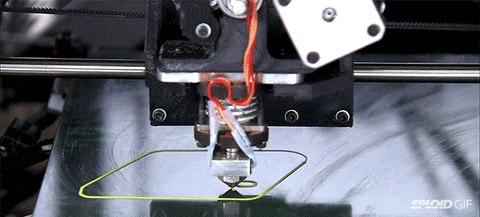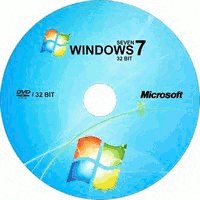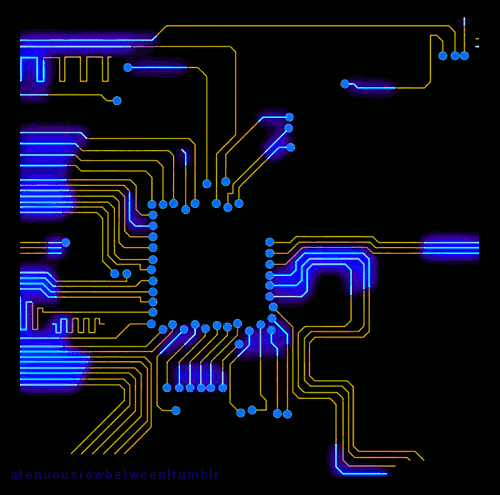Berikut Mengenai Sejarah Tentang PC
Melihat perkembangan jaman .. kini dunia lebih modern dengan adanya PC (Personal Computer) nah mari kita bahas mengenai sejarah tentang pc dari generasi ke generasi .. yuk :v
ATLANTA – Tepatnya 12 Agustus 2012 lalu, PC atau yang dikenal dengan Personal Computer tepat berusia 31 tahun. Waktu itu, sejak diluncurkannya pada 1981, bernama IBM PC berisi processor 16 bit Intel 8088, memory 16 KB, floppy drive160 KB, dan monitor hitam putih 12 inci.
Bila menenongk perkembangan PC dahulu dengan sekarang, ibarat langit dan bumi, dimana perkembangan teknologi sudah begitu pesat dan maju. Tapi itulah satu momen penting dalam era teknologi informasi, cikal bakal merebaknya komputer pribadi ke seluruh penjuru dunia.
Nah, bagaimana detailnya perkembanganya dibalik lahirnya PC. Diawali dengan hadirnya Analytical Engine milik Charles Babbage pada 1837, hal ini menandai awal mula perkembangan PC.
Dilansir HowStuffWorks, Minggu (13/1/2013), Analytical Engine sendiri merupakan sebuah mesin besar yang digerakan oleh uap. Akan tetapi, mesin ini sayangnya tidak pernah dibuat namun, konsep dasarnya dapat dibuktikan bahwa mesin inilah nenek moyang PC.
Pada generasi awal berkembangnya PC, terdapat banyak nama-nama tokoh yang berusaha mengembangkannya. Selain guna mengembangkan teknologi, nyatanya alat ini digunakan untuk membantu dalam perang saaat itu.
Sebut saja Konrad Zuse pada 1941, merupakan salah satu tokoh yang menggali potensi besar yang dimiliki komputer. Insinyur asal Jerman ini membangun sebuah komputer Z3, dan digunakan untuk mendesain pesawat terbang serta peluru kendali.
Tidak lama kemudian, hadir Electronic Numerical Interogator and Computer (ENIAC), dibuat berdasar kerja sama antara pemerintah Amerika serikat dan University of Pennsylvania. ENIAC pada saat itu mampu digunakan untuk membantu manuver pada artileri.
Generasi Kedua Pada generasi kedua, setelah ditemukannya transistor, PC berkembang semakin jauh, Transistor digunakan untuk menggantikan tube vakum pada televisi, radio, dan komputer. Akibatnya ukuran mesin-mesin elektrik yang awalnya berukuran besar kini berkurang drastis.
Generasi ini menunjukan banyak perkembangan yang signifikan, mulai dari IBM yang memperkenalkan produk mereka IBM 5100 pada 1975. Komputer ini mempunyai berat 50 pound dengan kisaran memori 16 dan 64 kilobytes.
Pada 1967 Steve Wozniak dan Steve Jobs membangun Apple 1 Computer. Dengan harga USD666.66, komputer ini belum dilengkapi dengan case, keyboard, dan monitor.
Periode ini ditutup saat Texas Instrument merilis produk komputer miliknya TI-99/4, pada Chicago Consumer Electronics.
Generasi Ketiga
Generasi ketiga merupakan generasi dengan perkembangan komputer yang paling pesat. Dimulai hadirnya Commodore PET (VIV-20) yang memiliki prosesor sebesar 1mhz, pada tahun 1980 dengan harga 299 dollar.
Generasi inipun dihebohkan dengan berita mengundurkan dirinya Steve Jobs pada 1985, serta peluncuran produk Apple yang bertajuk Macintosh pada 1984.
Generasi Keempat
Generasi keempat yang dimulai pada 1990-an, menginformasikan bekerja samanya Apple, IBM, serta Motorola untuk membuat Mac PowerBook. Pada 1997, salah satu pendiri Apple memutuskan untuk kembali lagi, beliau adalah Steve Jobs dan melakukan beberapa keputusan penting dengan membeli hak paten yang dulu pernah dijualnya.
Pada Akhir 90-an, pasar PC terbagi antara dua bagian besar, PC berbasis Windows, serta komputer Apple dengan Mac operating systemnya.
Saat ini dengan hadirnya banyak perangkat mobile seperti smartphone dan tablet, internetlah yang mendominasi pasar sistem operasi. Penggunaan internet terbesar didominasi oleh sistem operasi milik Windows, lalu diikuti oleh Mac dan linux. Sedangkan perangkat mobile berada di urutan terakhir.
Berikut, adalah runtutan bagaimana perkembangan PC dari masa ke masa, seperti dilansir indosandster.net.
- 1837 Charles Babbage "Analytical Engine" dari Babbage merupakan nenek moyang PC. Mesin besar yang digerakkan oleh uap ini tidak pernah dibangun. Namun, konsepnya dapat dibuktikan.
- 1941 Z3 Z3 bukanlah computer pertama dari Konrad Zuse, melainkan computer pertama yang berfungsi dengan baik.
- 1943 Mark I Komputer seberat 35 ton ini bekerja dengan komponen elektromagnetik dan digunakan sampai tahun 1959 oleh militer AS.
- 1960 PDP 1 DEC menjadi "komputer mini" pertama dengan teknologi transistor. Pada waktu itu, PDP 1 cocok untuk kantor berukuran sedang. Dan resmi diproduksi sebanyak 55 unit.
- 1971 Intel 4004 Terobosan dalam otak PC: microprosesor pertama yang diproduksi secara massal dengan harga yang ekonomis. Prosesor ini bertahan selama 15 tahun dalam berbagai variasi.
- 1975 Altair 8800 Altair 8800 merupakan home computer pertama yang tersedia di pasaran. Pada tahun 1975, harganya mencapai 400 dolar.
- 1977 Apple II Secara bersamaan muncul beberapa model PC untuk home user, antara lain Apple II, Tandy Radio Shack TRS- 80, dan Commodore
PET 2001. Tidak lama, banyak produsen PC yang mengikuti.
- 1978 CHIP Pada tahun 1978, majalah CHIP Jerman edisi pertama mengusung topik "Jedem sein Computer" (To Each His Own Computer). CHIP merupakan majalah PC tertua di Jerman.
- 1981 IBM 5150 Intel masuk ke pasar home computer dengan IBM 5150 yang berbasis pada sistem operasi Microsoft MSDOS. Ini menjadi awal dari kerja sama yang panjang menuju sebuah standar.
- 1982 GRiD Compass 1100 PC menjadi mobile. Compass 1100 seberat 5 kg ini merupakan nenek moyang dari semua notebook dan netbook. Tidak ada drive, tetapi sudah dilengkapi dengan modem dan layar datar.
- 1995 Windows 95 Sistem 32 bit pertama dari Microsoft terbukti lebih sukses daripada IBM OS/2. Resep keberhasilan mereka yaitu multitasking
dan kompatibilitas dengan program Windows dan DOS sebelumnya.
- 2007 iPhone Dengan konsep pengoperasian yang inovatif serta software yang berkembang pesat, Apple menjembatani antara ponsel dan computer internet mobile. Perangkat ini memulai kesuksesannya pada tahun 2007.
- 2008 Netbook Dengan sebuah formula sederhana, netbook menjadi "perangkat" penting dalam pasar TI. Murah, ringan dan spesifikasi yang Lebih ramping.
- 2020 Komputer Kuantum Komputer berbasis silisium memiliki keterbatasan dalam hal dimensi dan panas yang dihasilkan.
Postingan ini di ambil dari http://techno.okezone.com/read/2013/01/13/325/745521/yuk-tengok-sejarah-perkembangan-personal-computer-pc
Melihat perkembangan jaman .. kini dunia lebih modern dengan adanya PC (Personal Computer) nah mari kita bahas mengenai sejarah tentang pc dari generasi ke generasi .. yuk :v
ATLANTA – Tepatnya 12 Agustus 2012 lalu, PC atau yang dikenal dengan Personal Computer tepat berusia 31 tahun. Waktu itu, sejak diluncurkannya pada 1981, bernama IBM PC berisi processor 16 bit Intel 8088, memory 16 KB, floppy drive160 KB, dan monitor hitam putih 12 inci.
Bila menenongk perkembangan PC dahulu dengan sekarang, ibarat langit dan bumi, dimana perkembangan teknologi sudah begitu pesat dan maju. Tapi itulah satu momen penting dalam era teknologi informasi, cikal bakal merebaknya komputer pribadi ke seluruh penjuru dunia.
Nah, bagaimana detailnya perkembanganya dibalik lahirnya PC. Diawali dengan hadirnya Analytical Engine milik Charles Babbage pada 1837, hal ini menandai awal mula perkembangan PC.
Dilansir HowStuffWorks, Minggu (13/1/2013), Analytical Engine sendiri merupakan sebuah mesin besar yang digerakan oleh uap. Akan tetapi, mesin ini sayangnya tidak pernah dibuat namun, konsep dasarnya dapat dibuktikan bahwa mesin inilah nenek moyang PC.
Pada generasi awal berkembangnya PC, terdapat banyak nama-nama tokoh yang berusaha mengembangkannya. Selain guna mengembangkan teknologi, nyatanya alat ini digunakan untuk membantu dalam perang saaat itu.
Sebut saja Konrad Zuse pada 1941, merupakan salah satu tokoh yang menggali potensi besar yang dimiliki komputer. Insinyur asal Jerman ini membangun sebuah komputer Z3, dan digunakan untuk mendesain pesawat terbang serta peluru kendali.
Tidak lama kemudian, hadir Electronic Numerical Interogator and Computer (ENIAC), dibuat berdasar kerja sama antara pemerintah Amerika serikat dan University of Pennsylvania. ENIAC pada saat itu mampu digunakan untuk membantu manuver pada artileri.
Generasi Kedua Pada generasi kedua, setelah ditemukannya transistor, PC berkembang semakin jauh, Transistor digunakan untuk menggantikan tube vakum pada televisi, radio, dan komputer. Akibatnya ukuran mesin-mesin elektrik yang awalnya berukuran besar kini berkurang drastis.
Generasi ini menunjukan banyak perkembangan yang signifikan, mulai dari IBM yang memperkenalkan produk mereka IBM 5100 pada 1975. Komputer ini mempunyai berat 50 pound dengan kisaran memori 16 dan 64 kilobytes.
Pada 1967 Steve Wozniak dan Steve Jobs membangun Apple 1 Computer. Dengan harga USD666.66, komputer ini belum dilengkapi dengan case, keyboard, dan monitor.
Periode ini ditutup saat Texas Instrument merilis produk komputer miliknya TI-99/4, pada Chicago Consumer Electronics.
Generasi Ketiga
Generasi ketiga merupakan generasi dengan perkembangan komputer yang paling pesat. Dimulai hadirnya Commodore PET (VIV-20) yang memiliki prosesor sebesar 1mhz, pada tahun 1980 dengan harga 299 dollar.
Generasi inipun dihebohkan dengan berita mengundurkan dirinya Steve Jobs pada 1985, serta peluncuran produk Apple yang bertajuk Macintosh pada 1984.
Generasi Keempat
Generasi keempat yang dimulai pada 1990-an, menginformasikan bekerja samanya Apple, IBM, serta Motorola untuk membuat Mac PowerBook. Pada 1997, salah satu pendiri Apple memutuskan untuk kembali lagi, beliau adalah Steve Jobs dan melakukan beberapa keputusan penting dengan membeli hak paten yang dulu pernah dijualnya.
Pada Akhir 90-an, pasar PC terbagi antara dua bagian besar, PC berbasis Windows, serta komputer Apple dengan Mac operating systemnya.
Saat ini dengan hadirnya banyak perangkat mobile seperti smartphone dan tablet, internetlah yang mendominasi pasar sistem operasi. Penggunaan internet terbesar didominasi oleh sistem operasi milik Windows, lalu diikuti oleh Mac dan linux. Sedangkan perangkat mobile berada di urutan terakhir.
Berikut, adalah runtutan bagaimana perkembangan PC dari masa ke masa, seperti dilansir indosandster.net.
- 1837 Charles Babbage "Analytical Engine" dari Babbage merupakan nenek moyang PC. Mesin besar yang digerakkan oleh uap ini tidak pernah dibangun. Namun, konsepnya dapat dibuktikan.
- 1941 Z3 Z3 bukanlah computer pertama dari Konrad Zuse, melainkan computer pertama yang berfungsi dengan baik.
- 1943 Mark I Komputer seberat 35 ton ini bekerja dengan komponen elektromagnetik dan digunakan sampai tahun 1959 oleh militer AS.
- 1960 PDP 1 DEC menjadi "komputer mini" pertama dengan teknologi transistor. Pada waktu itu, PDP 1 cocok untuk kantor berukuran sedang. Dan resmi diproduksi sebanyak 55 unit.
- 1971 Intel 4004 Terobosan dalam otak PC: microprosesor pertama yang diproduksi secara massal dengan harga yang ekonomis. Prosesor ini bertahan selama 15 tahun dalam berbagai variasi.
- 1975 Altair 8800 Altair 8800 merupakan home computer pertama yang tersedia di pasaran. Pada tahun 1975, harganya mencapai 400 dolar.
- 1977 Apple II Secara bersamaan muncul beberapa model PC untuk home user, antara lain Apple II, Tandy Radio Shack TRS- 80, dan Commodore
PET 2001. Tidak lama, banyak produsen PC yang mengikuti.
- 1978 CHIP Pada tahun 1978, majalah CHIP Jerman edisi pertama mengusung topik "Jedem sein Computer" (To Each His Own Computer). CHIP merupakan majalah PC tertua di Jerman.
- 1981 IBM 5150 Intel masuk ke pasar home computer dengan IBM 5150 yang berbasis pada sistem operasi Microsoft MSDOS. Ini menjadi awal dari kerja sama yang panjang menuju sebuah standar.
- 1982 GRiD Compass 1100 PC menjadi mobile. Compass 1100 seberat 5 kg ini merupakan nenek moyang dari semua notebook dan netbook. Tidak ada drive, tetapi sudah dilengkapi dengan modem dan layar datar.
- 1995 Windows 95 Sistem 32 bit pertama dari Microsoft terbukti lebih sukses daripada IBM OS/2. Resep keberhasilan mereka yaitu multitasking
dan kompatibilitas dengan program Windows dan DOS sebelumnya.
- 2007 iPhone Dengan konsep pengoperasian yang inovatif serta software yang berkembang pesat, Apple menjembatani antara ponsel dan computer internet mobile. Perangkat ini memulai kesuksesannya pada tahun 2007.
- 2008 Netbook Dengan sebuah formula sederhana, netbook menjadi "perangkat" penting dalam pasar TI. Murah, ringan dan spesifikasi yang Lebih ramping.
- 2020 Komputer Kuantum Komputer berbasis silisium memiliki keterbatasan dalam hal dimensi dan panas yang dihasilkan.
Postingan ini di ambil dari http://techno.okezone.com/read/2013/01/13/325/745521/yuk-tengok-sejarah-perkembangan-personal-computer-pc